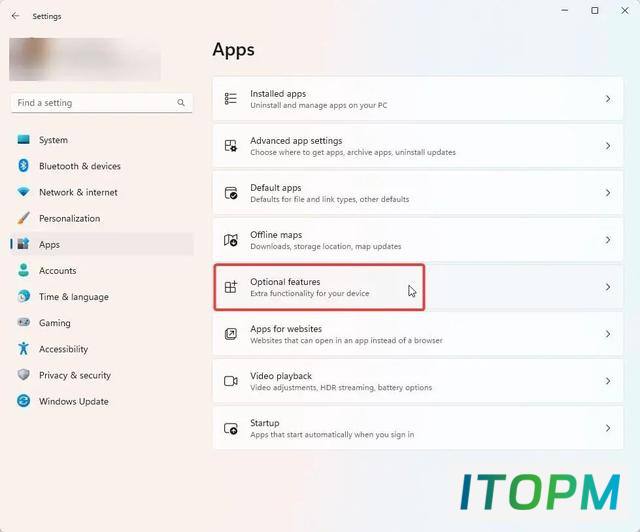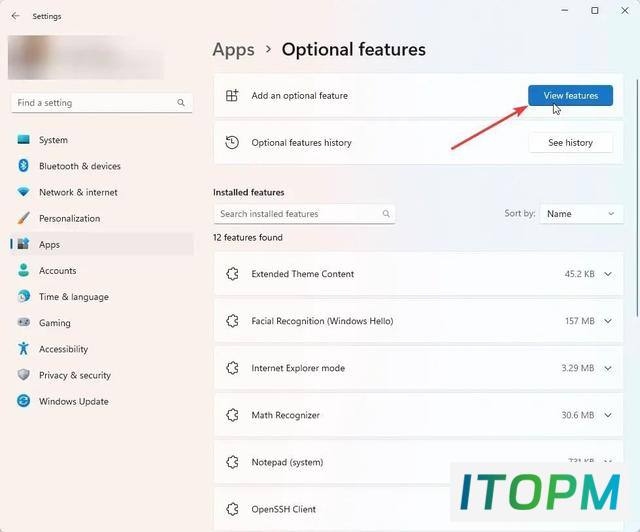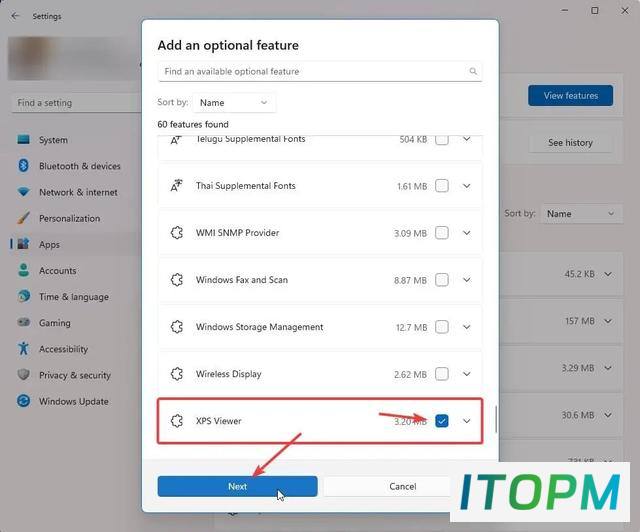轻松掌握:如何在Windows 11上安装XPS查看器
在 Windows 11 上,您可以使用可选功能模块安装 XPS Viewer。安装后,XPS 查看器只需单击几下即可打开和打印 XPS 文档。好处是,内置的 XPS 查看器功能相当丰富,有一些有用的功能,如放大和缩小、搜索、打印等。
虽然 XPS(XML 纸张规范)是当今流行的文件格式,但如果您需要查看或打印 XPS 文档,内置的 Windows 11 XPS 查看器绝对可以帮助您。
那么,话不多说,让我向您展示如何在 Windows 11 上安装 XPS Viewer。
在 Windows 11 上安装 XPS 查看器
请按照以下步骤快速安装 XPS Viewer 并将其添加到 Windows 11:
步骤 1:打开 Windows 11 设置
右键单击“开始”菜单图标并选择“设置”选项以打开 Windows 11 设置应用程序。您还可以单击“快速设置”面板中的“设置”图标(齿轮形图标)。
第 2 步:导航至可选功能
在 Windows 设置中,单击左侧菜单中的“应用程序”,然后从右侧窗格中选择“可选功能”。您可以在此处查看和管理所有 Windows 可选功能。
第 3 步:单击“查看功能”按钮
在“可选功能”页面上,单击“添加可选功能”部分中的“查看功能”按钮。此选项允许您向 Windows 11 添加可选功能。
步骤 4:找到并安装 XPS 查看器
上述操作将打开“添加可选功能”窗口。在这里,滚动浏览可选功能列表,直到找到“XPS 查看器”。选中旁边的框,然后单击“下一步”按钮。
此操作将在 Windows 11 上下载并安装 XPS 查看器。安装后,您可以通过双击打开任何 XPS 文档。
The End
本站部分内容来源于互联网,仅供学习交流之用。如有侵犯您的版权,请及时联系我们,我们将尽快处理。