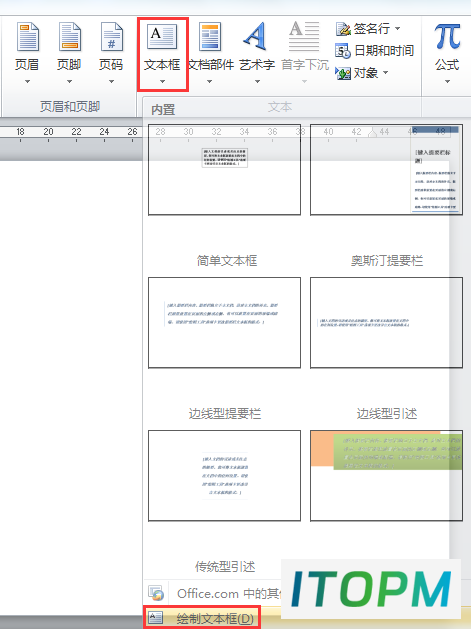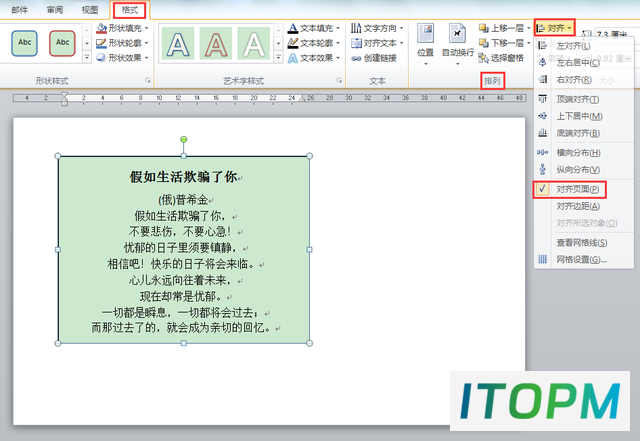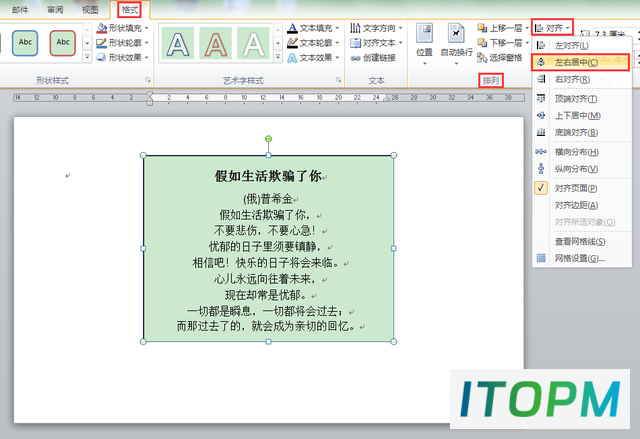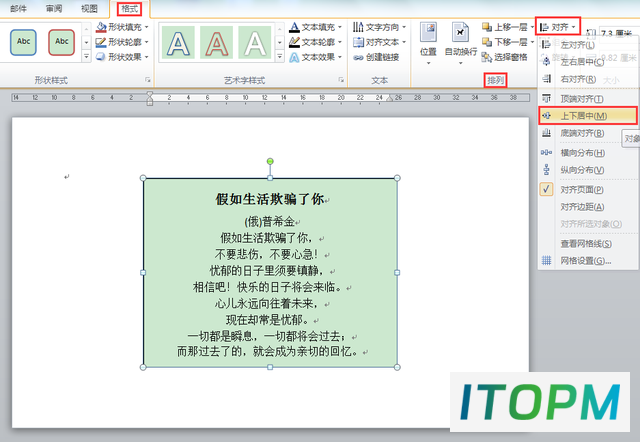Word办公技巧:轻松实现文本框在页面中水平和垂直居中对齐
昨天我们学习了如何使文字在文本框内水平和垂直方向均居中对齐,今天跟大家分享一下怎样让文本框在整个页面中水平、垂直居中对齐。
目标效果图
操作步骤
- 在WORD文档[插入]选项卡[文本]功能组中点击[文本框]按钮,如下图。
- 在[文本框]按钮下拉列表中选择[绘制文本框],即可在文档中绘制横排文本框,接下来在文本框内输入相应文本。(本例为俄国诗人普希金的诗歌《假如生活欺骗了你》)
- 选中文本框,在[格式]选项卡[排列]功能组中,点击[对齐]按钮,在下拉列表中点击[对齐页面],使[对齐页面]前面出现对勾标志"√"。
- 保持文本框处于选中状态,在[格式]选项卡[排列]功能组中,点击[对齐]按钮,在下拉列表中点击[左右居中],使文本框在整个页面中左右居中对齐。
- 继续在[格式]选项卡[排列]功能组[对齐]按钮的下拉列表中点击[上下居中],使文本框在整个页面中垂直居中对齐。本案例操作完毕。
小提示
对齐页面和对齐边距效果有所不同,如果要使文本框相对于整个页面处于居中位置,[对齐页面]前面应有对勾标志"√"。
我是@芳芳办公笔记,如果觉得有用,欢迎收藏、关注!
The End
本站部分内容来源于互联网,仅供学习交流之用。如有侵犯您的版权,请及时联系我们,我们将尽快处理。