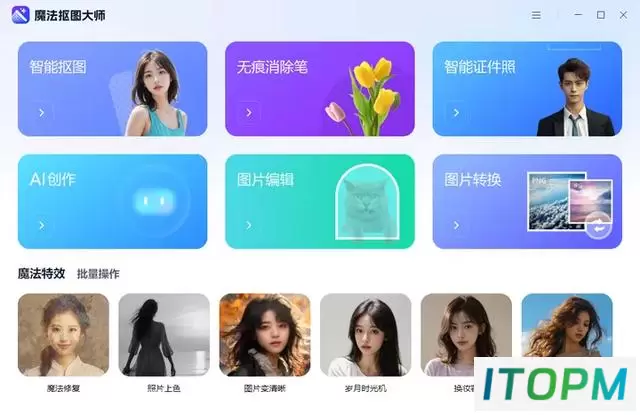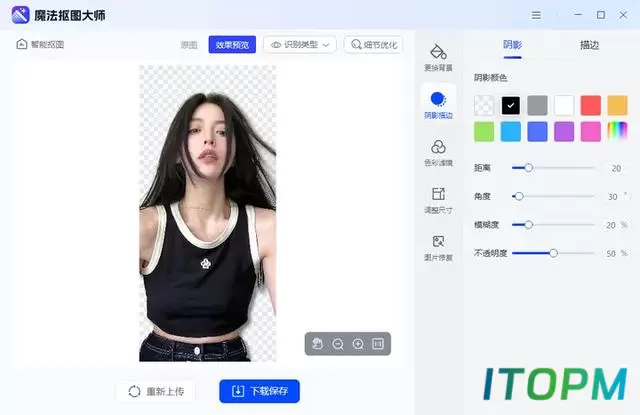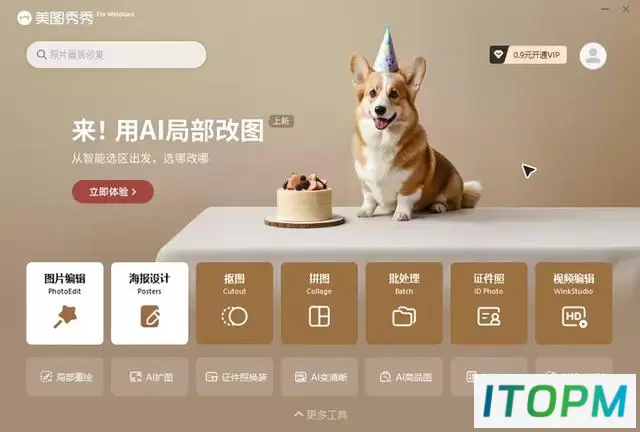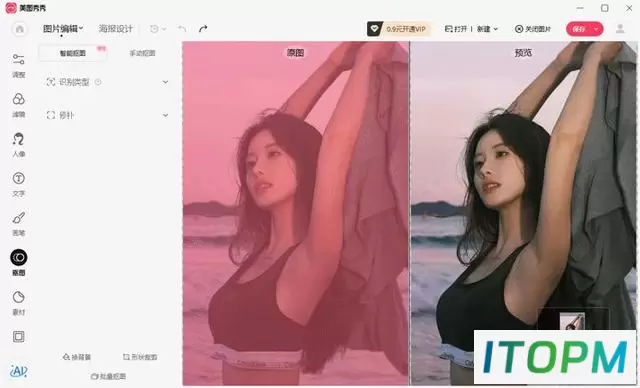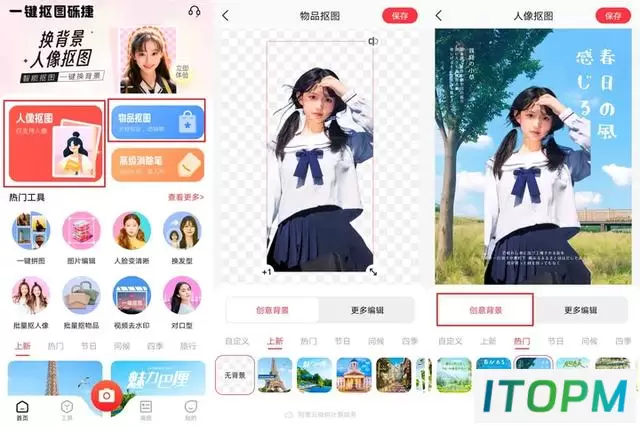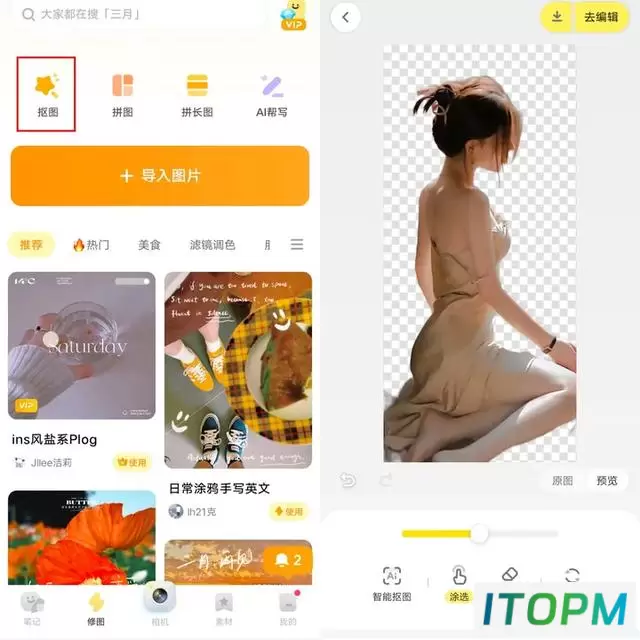Photoshop 抠图的方法和技巧!
分享一些常见的Photoshop抠图方法和技巧:
1.魔棒工具抠图 :解锁图层后,点击魔棒工具选中背景,按“delete”删除。
(适用于纯色背景并且主体部分轮廓清晰)
2.钢笔工具抠图:沿着要抠除的部分一笔一画地勾勒出来,形成闭合路径,再转换为选区。
(适用于背景颜色复杂但主体轮廓清晰)
3.磁性套索工具抠图:类似钢笔工具,仔细放置边界点,索套闭合后抠图就完成了。
(适用于图像主体边界清晰且背景简单)
4.通道抠图:利用图像在红、黄、蓝三通道中对比度不同的特点,在最大通道进行处理。
5.调整边缘:选择“调整边缘”,通过调整边缘检测、平滑、羽化等参数,精确抠出图像。
如果你觉得上述操作比较麻烦,那我再推荐几款更便捷的软件,可以轻松实现一键抠图!
1、魔法抠图大师
主打抠图功能的修图软件,采用先进的图像识别技术和人工智能算法,能够自动识别并分割目标区域,处理复杂和不规则的形状目标,从而快速准确地对人像或物品等多种类型进行抠图操作。
【操作演示】
我们直接选择“智能抠图”功能,然后上传图片文件,如果数量比较多,就选择“批量抠图”,可一次性上传50张哦!然后点击“抠图”按钮,等待一会,系统会自动抠除多余背景。
我们可以对比看下抠图效果,非常自然,连散落的头发丝都抠得清清楚楚~
2、美图秀秀
这是大家熟悉的修图软件,相比于PS,它的操作更简单,还提供多种实用功能,包括图片特效、人像美容、文字模板、智能边框、自由拼图等,方便我们在短时间内处理照片,使其变得美观。
【操作演示】
登录软件后,点击首页的“抠图”功能上传图片,然后选择“智能抠图”,再根据软件提供的人像宠物、商品货物、图标印章这三种类型,找到最合适的,如果图像有细微部分需要修改的,可以点击“修补”,对选区进行“去除”或“保留”操作,只是该功能需要开通会员才能使用。
我们看看抠除后的效果,还是蛮不错的~
3、一键抠图
打开软件后,能直观看到“人像抠图”和“物品抠图”两种功能,选择对应的上传图像,系统即会自动识别抠除,软件还提供很多“创意背景”,像节日、旅行、国风等,可以选择喜欢的点击。
4、黄油相机
虽然名字听上去怪怪的~但是它的图像处理效果很棒!内置海量模板,像美食、海报写真、节日、萌宠等,都能“一键套用”,同时提供原创的贴纸、字体、滤镜,都很好看,还不断上新。
要想进行“抠图”操作也很简单,直接选择首页的“抠图”功能上传图片就行!
以上就是今天的分享,点点赞再走呗~
本站部分内容来源于互联网,仅供学习交流之用。如有侵犯您的版权,请及时联系我们,我们将尽快处理。