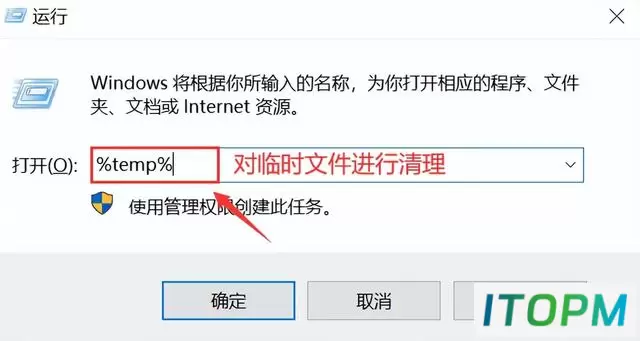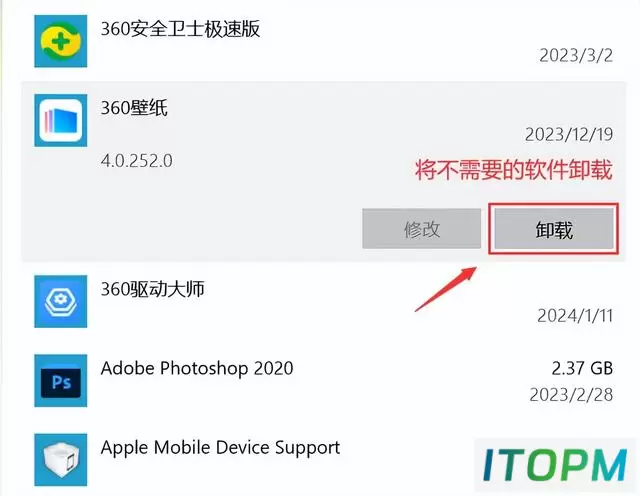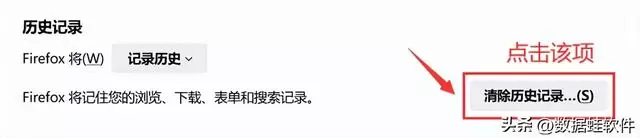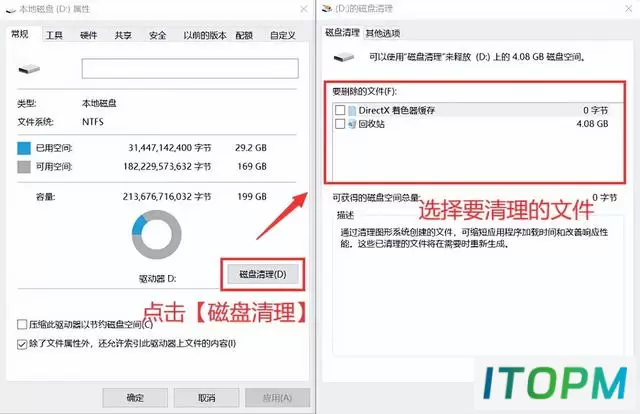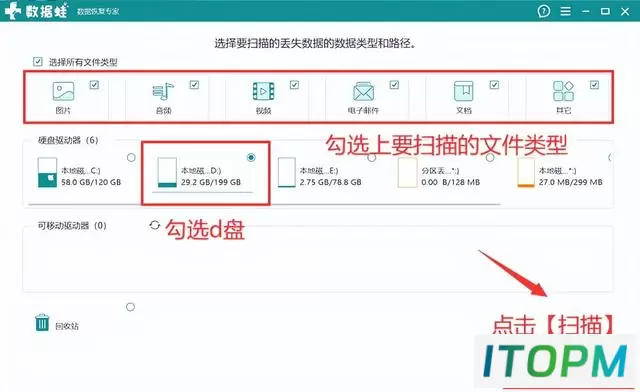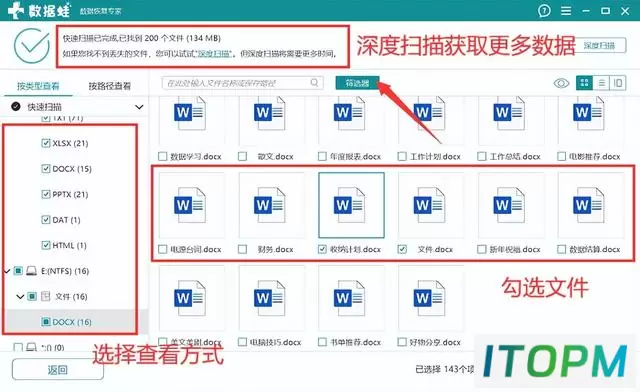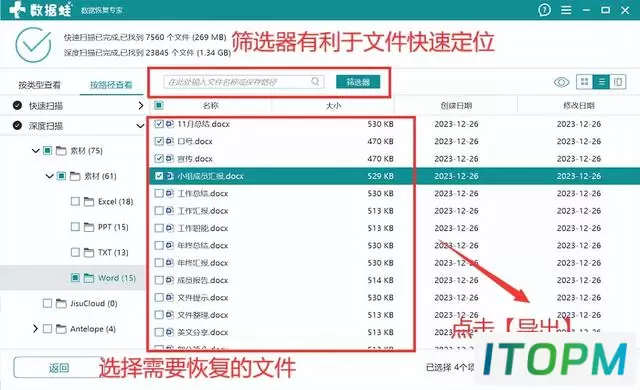电脑d盘颜色变红怎么恢复?4个方法快速清理空间!
“我在使用电脑时,发现我的d盘好像满了,现在都显示成红色了,电脑d盘颜色变红怎么恢?有什么比较好的磁盘清理方法吗?”
电脑的d盘,作为电脑的一个系统盘,为用户保存了很多重要的文件和数据。D盘颜色变红,这通常表示该盘的存储空间已接近满载。为了恢复D盘的颜色,你需要采取一些措施来释放空间。
电脑d盘颜色变红怎么恢复?下文已经为大家总结好了d盘清理的简单方法,有需要的用户快去尝试一下吧!
方法一:清理临时文件
D盘太满了如何恢复?在日常使用电脑时,系统会自动保存很多临时文件,这些临时文件也会占用大量的系统空间。清理临时文件有利于更好的释放d盘空间。
步骤1:按下【win+R】,打开【运行】对话框;
步骤2:输入【%temp%】并按【Enter】键;
步骤3:选中所有临时文件,右键点击并选择【删除】,确认删除。
方法二:卸载不常用程序
在使用电脑时,很多用户都会在电脑上安装各种各样的应用程序,这些程序会占用大量的电脑内存。电脑d盘颜色变红怎么恢复?将不常用的程序卸载或许可以释放出大量的空间。
步骤1:打开【设置】中的【应用】;
步骤2:在已安装的程序列表中,找到并选择不常用的程序,点击【卸载】。
方法三:清理浏览器缓存
D盘太满了如何清理?如果是经常使用浏览器的用户,定期对浏览器进行缓存清理,也有机会释放大量的电脑内存。
步骤1:打开浏览器;
步骤2:按:下【Ctrl+Shift+Delete】(Windows)或【Cmd+Shift+Delete】(Mac),选择【高级】;
步骤3:找到历史记录,点击【清理历史记录】。
方法四:使用磁盘清理工具
在清理电脑空间时,使用磁盘清理工具是有利于快速对空间进行清理的,用户可以这样操作。
步骤1:点击进入【此电脑】,右键单击D盘,选择【属性】;
步骤2:在【常规】选项卡下,点击【磁盘清理】;
步骤3:扫描完成后,选择要删除的文件,如临时文件、已下载的程序文件等,点击【确定】并删除。
清理时误删重要文件如何恢复?
在对d盘进行清理时,如果误删了重要的数据,且回收站也被清空了。此时该如何恢复丢失的重要文件呢?建议大家使用专业可靠的数据恢复软件,比如数据蛙恢复专家。这款软件的恢复功能是比较好的,也成功帮助很多用户成功找回了重要的数据。
并且软件是支持多种类型文件和不同设备数据的扫描和恢复的,如果需要使用软件,可以下载软件后参考下方步骤。
数据恢复专家软件下载链接:
https://www.shujuwa.net/shujuhuifu/
操作环境:
演示机型:华硕无畏1414s
系统版本:Windows 10
软件版本:数据蛙恢复专家3.2.12
步骤1:完成软件下载后双击运行,先点击【免费试用】,可先对数据进行免费扫描;
步骤2:将需要扫描和恢复的文件类型勾选上,并将【D盘】勾选上,点击【扫描】;
步骤3:在软件进行完快速扫描后,用户可根据个人喜欢的方式对文件进行查看,如果只扫描到少部分文件,点击【深度扫描】;
步骤4:在软件进行完深度扫描后,会呈现比较多文件,建议用户直接在【筛选器】中对相关文件进行定位,完成勾选后,点击【导出】。
提示:文件导出后,保存在与原保存位置有所区别的另一个磁盘上。
电脑d盘作为电脑中一个重要的磁盘,会存储很多数据和文件。因此会出现磁盘爆红的情况。电脑d盘颜色变红怎么恢复?上文已经为大家总结了几个简单实用的方法啦,有需要的用户可以进行尝试,但也要记住,在操作过程中如果发现文件丢失,及时使用上文方法恢复重要数据。
往期推荐:
电脑硬盘数据恢复?这3个方法不要错过!
回收站被清空如何找回?3个宝藏恢复方法分享!
Word表格跨页?5个方法轻松解决问题!
本站部分内容来源于互联网,仅供学习交流之用。如有侵犯您的版权,请及时联系我们,我们将尽快处理。