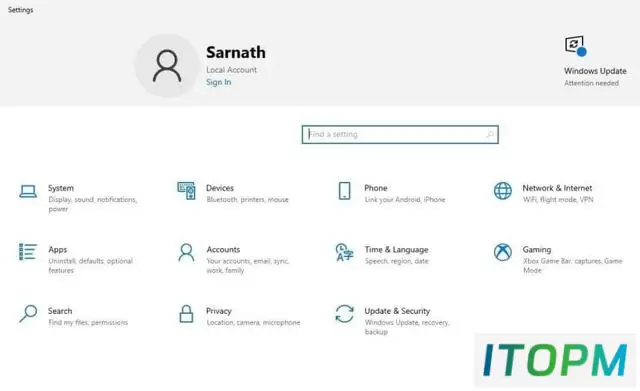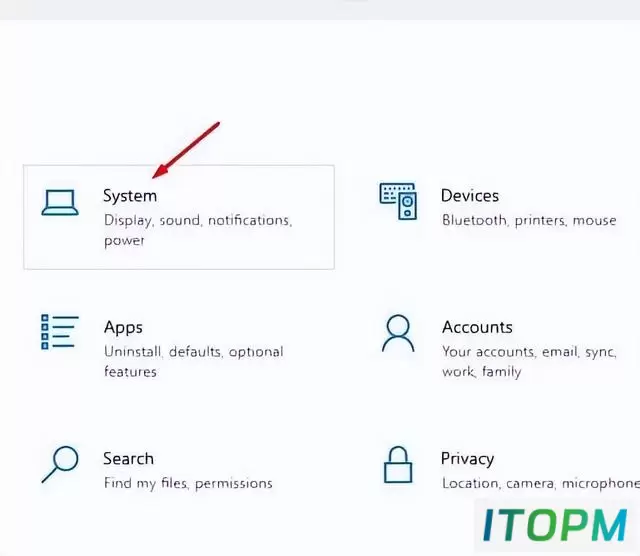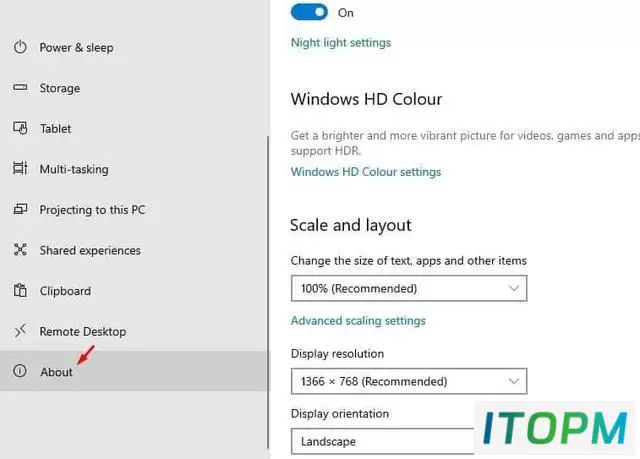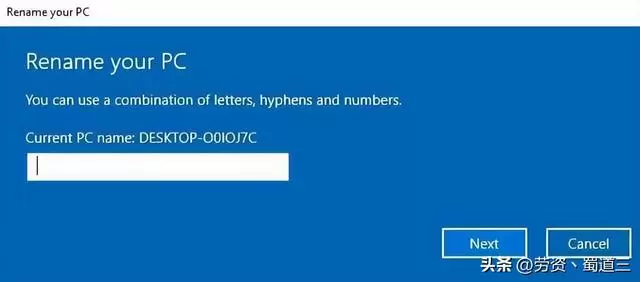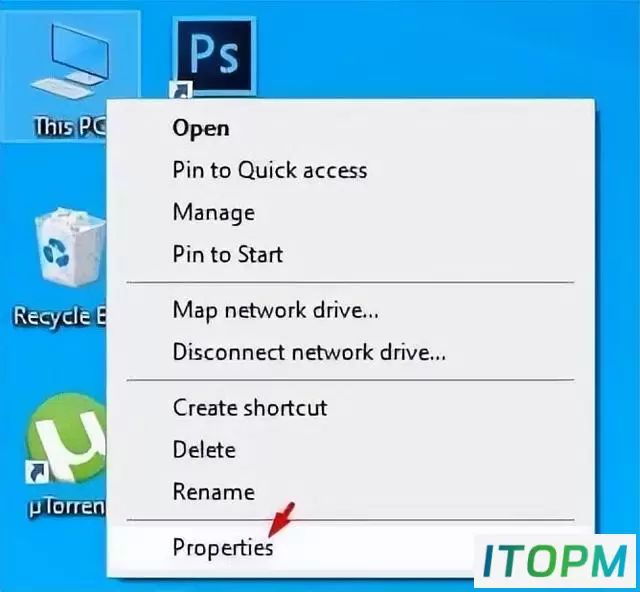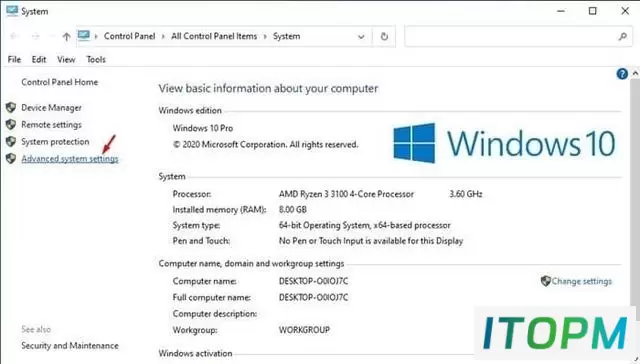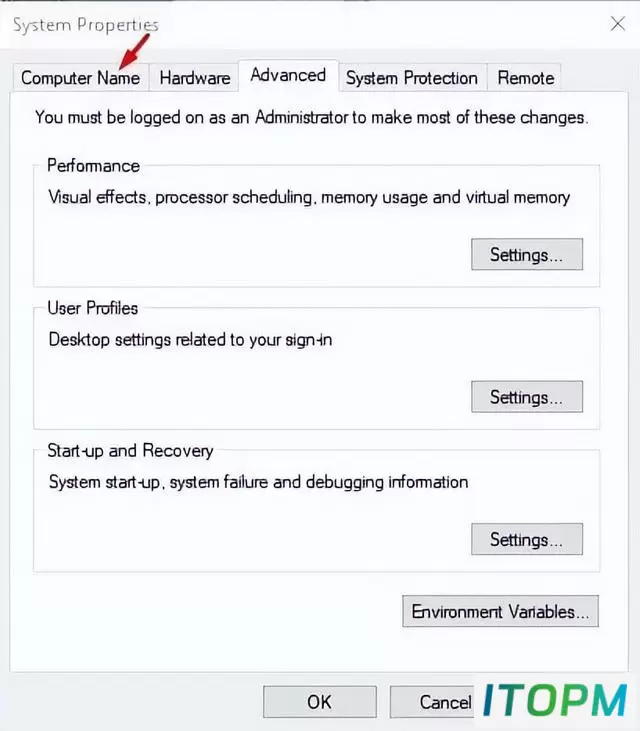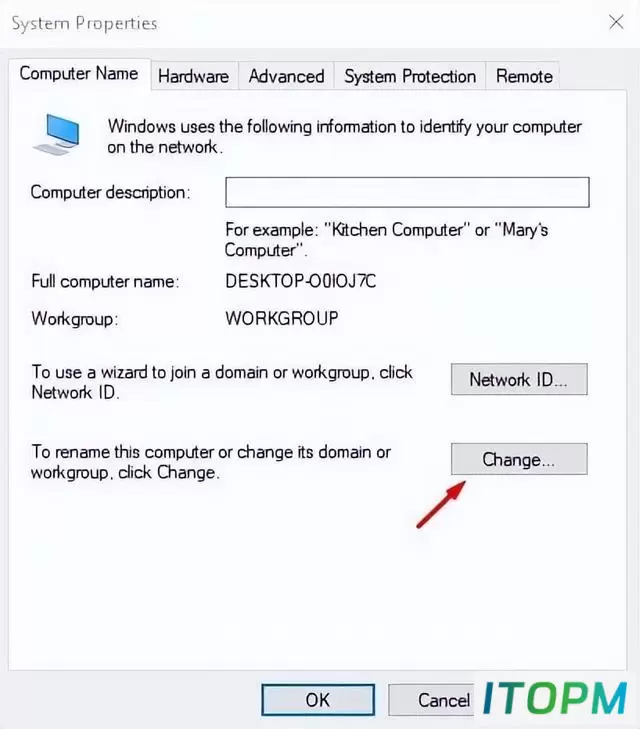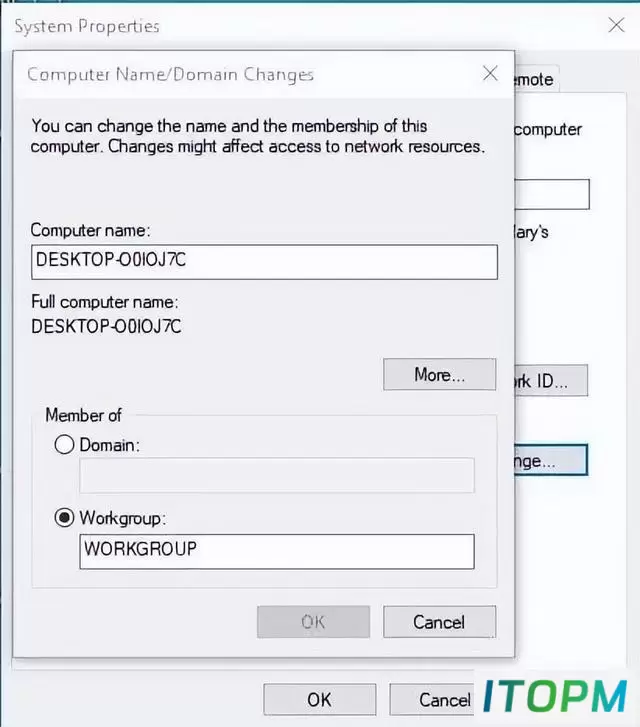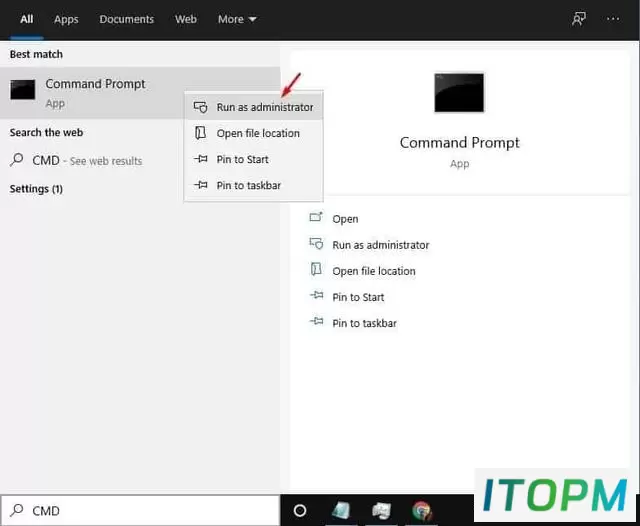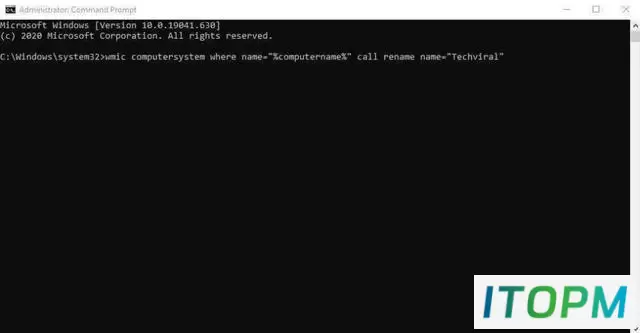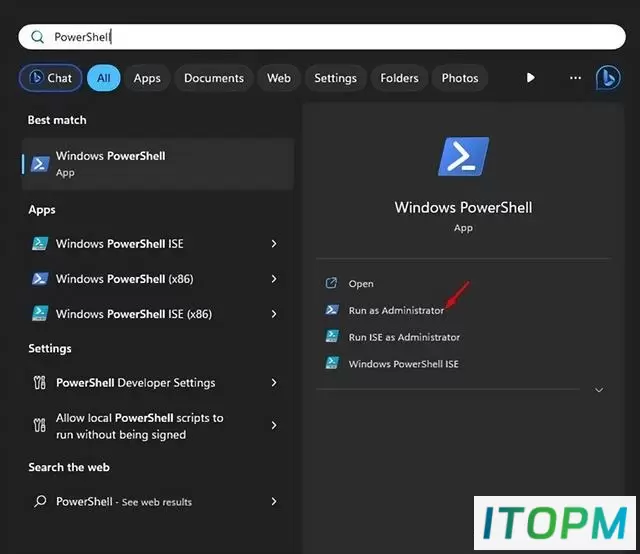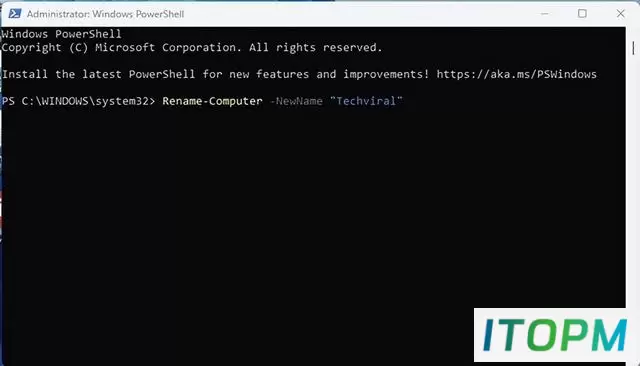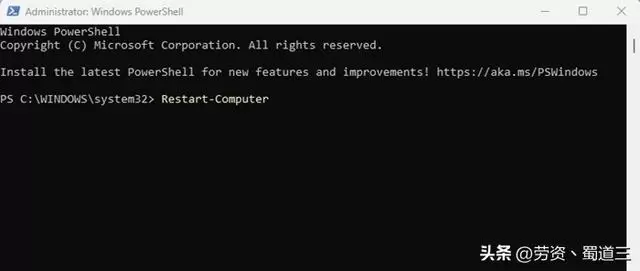4种方法:轻松在Windows中更改计算机名称
如果您最近购买了一台安装了 Windows 的新电脑或笔记本电脑,您可能会对电脑的默认名称感到震惊。 Windows 的默认名称通常看起来很奇怪。它通常是随机字母和数字的组合,很难记住。
如果您家里有多台设备(例如台式机、智能手机、平板电脑或笔记本电脑)并将它们连接到无线网络,则最好更改计算机名称。更改计算机名称可以轻松地在网络中识别您的计算机。
在 Windows 中更改计算机名称的最佳方法
请注意,我们在这里讨论的是计算机名称,而不是用户帐户名称。许多用户对两者感到困惑。本文将分享如何在Windows 10/11中更改计算机名称的详细指南。我们来看看。
1. 使用Windows设置
您可以使用 Windows 设置应用程序更改 Windows 10 计算机名称。请按照下面给出的一些简单步骤进行操作。
1. 首先,按计算机上的 Windows 键 + I 打开“设置”。
2. 在“设置”中,单击“系统”。
3. 在左侧窗格中,选择关于。
4. 在“关于”部分下,单击“重命名此电脑”选项。
5. 输入新的计算机名称并输入管理员帐户密码。
就是这样!你完成了。计算机名称将被更改。只需重新启动电脑即可
2. 使用系统属性
如果由于任何原因您无法从 Windows 10 设置中更改计算机名称,则需要使用系统属性。请按照下面给出的步骤操作。
1. 首先,右键单击“此电脑”并选择“属性”。
2. 在左侧窗格中,选择高级系统设置。
3. 在系统属性下,选择计算机名称。
4. 现在单击更改按钮,如屏幕截图所示。
5. 输入新名称并单击“确定”。
就是这样!你完成了。现在重新启动计算机,系统名称将更改。
3. 使用命令提示符
您还可以使用 Windows 10 命令提示符更改系统名称。为此,您需要执行一个简单的命令。只需按照下面给出的步骤操作即可。
1. 首先,在开始菜单中搜索CMD。右键单击 CMD 并选择以管理员身份运行。
2. 在命令提示符上,输入给定的命令。但是,请确保将“计算机名称”文本替换为您要分配的名称。
wmic computersystem where name="%computername%" call rename name="Computer-Name"
完成后,重新启动计算机以实施更改。重新启动后,您将看到新的 Windows 10 名称。
4.通过PowerShell重命名您的Windows PC
无论您使用的是 Windows 10 还是 11,您都可以使用 PowerShell 实用程序重命名您的 Windows 电脑。以下是如何使用 PowerShell 实用程序重命名 Windows 10/11 电脑。
1. 打开 Windows 搜索并输入 PowerShell。右键单击 PowerShell 并选择以管理员身份运行。
2. 在 PowerShell 上,执行以下命令:
Rename-Computer -NewName "Newname"
重要提示:将 NewName 替换为您要设置的名称。
3.上述命令将重命名您的Windows 10/11 PC。重命名后,执行此命令重新启动计算机并应用更改。
Restart-Computer
就是这样!您可以通过以下简单步骤重命名 Windows 10/11 电脑。
所以,这些是在Windows 10中更改计算机名称的几种最佳方法。希望这篇文章对您有所帮助!也请与您的朋友分享。如果您有任何疑问,请在下面的评论框中告诉我们。
本站部分内容来源于互联网,仅供学习交流之用。如有侵犯您的版权,请及时联系我们,我们将尽快处理。