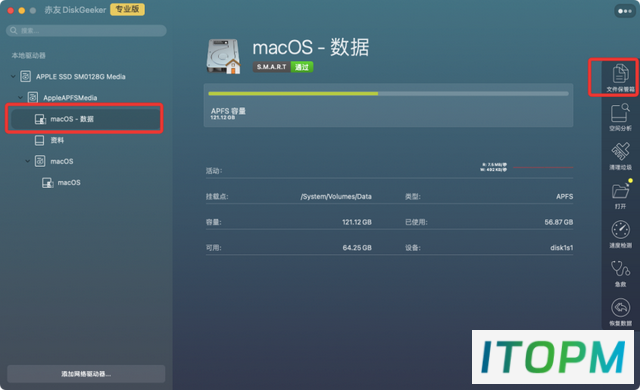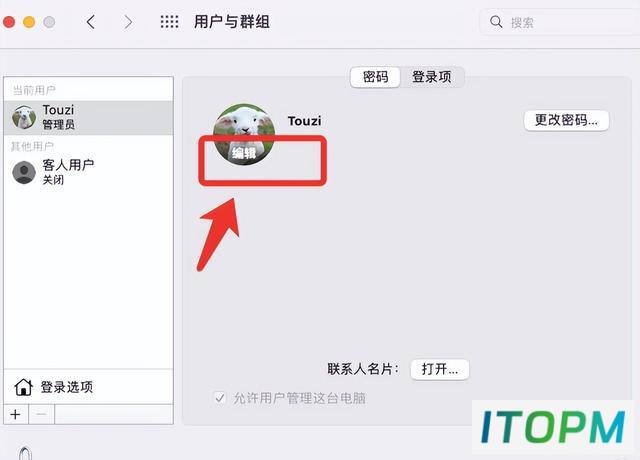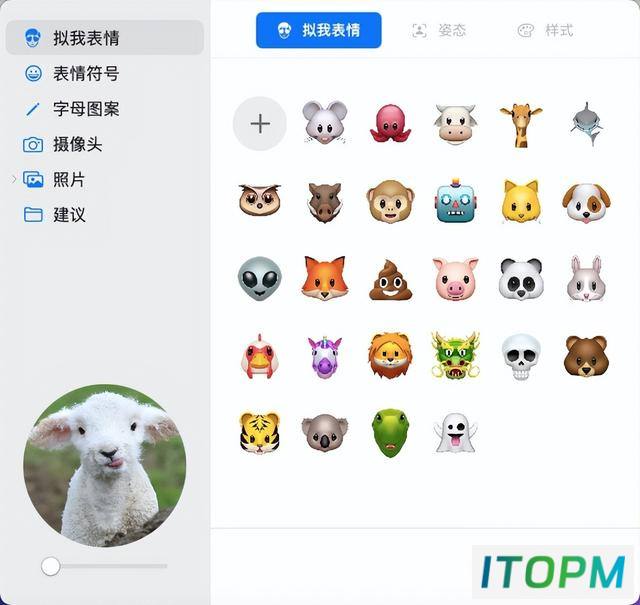Mac电脑:轻松更改开机用户名与头像的秘诀
Mac电脑更改开机用户名在某种程度上可以保护自己的隐私,或者满足自己喜好,或者用于区分账号。但需要注意的是,更改开机用户名有风险。在确保您对操作有足够的了解,自己重要数据已经用备份的情况下,可以参考下文的方式更改名称。
Mac电脑如何更改账户名称
更改Mac电脑上的账户名称是一个比较简单的过程,下面是具体步骤。但需要注意的是,更改账户名称可能会影响某些应用程序或服务,例如 iCloud 和文件共享,因此建议谨慎进行更改,并确保备份重要数据。
在更改Mac电脑账户名称之前,您可以使用赤友DiskGeeker的“文件保管箱”功能,随时随地给自己的文件“上保险”,开启之后,即便数据丢了也有机会找回来。开启文件保护方法如下:
- 打开赤友DiskGeeker,点击左侧的宗卷,例如macOS数据宗卷;
- 点击右侧的“文件保管箱”功能即可;
在开启“文件保管箱”或者做好数据备份之后,可以参考下面的方式更改Mac电脑账户名称:
- 点击屏幕左上角的苹果图标,并选择“系统偏好设置”。
- 在“系统偏好设置”窗口中,选择“用户与群组”。
- 在左侧的列中,选择您要更改名称的用户账户。
- 点击右侧的“高级选项”按钮。
- 在“高级选项”窗口中,将旧名称段更改为新的账户名称。
- 点击“确定”按钮,然后退出“系统偏好设置”。
- 重新启动 Mac 电脑,以确保更改已生效。
Mac电脑如何更改开机用户名
Mac 电脑上的开机用户名通常是与您的账户名称相同的,默认情况下无法更改。如果您想要更改开机用户名,可以尝试以下方法:
- 创建一个新的管理员账户,并将其设置为您要更改的用户名。
- 在新的管理员账户中,进入“系统偏好设置”>“用户与群组”更改您原来的账户名称。
- 退出新的管理员账户,并使用您原来的账户登录。
- 在登录界面,您应该会看到新的开机用户名,您可以使用新的用户名登录。
请注意,更改开机用户名有风险,可能导致数据丢失或系统损坏,因此在操作前建议备份重要数据,并确保您对操作有足够的了解。
Mac电脑怎么更改用户头像
要更改 Mac 电脑上的用户头像,请遵循以下步骤:
- 点击屏幕左上角的苹果图标,并选择“系统偏好设置”。
- 在“系统偏好设置”窗口中,选择“用户与群组”。
- 在左侧的列中,选择您要更改头像的用户账户。
- 点击右侧的头像图标。
- 在弹出的菜单中,根据自己的需求选择“拟我表情”“表情符号”照片”等。
- 在选择完毕之后,您可以调整照片的大小和位置,以确保它适合头像框,点击“完成”按钮即可。
以上,就是赤友为大家分享的关于“Mac电脑如何更改开机用户名”的方法,很简单,进入“系统偏好设置”里就能改,但如果电脑里有重要数据,还是建议对重要数据做好备份,以免数据丢失。
The End
本站部分内容来源于互联网,仅供学习交流之用。如有侵犯您的版权,请及时联系我们,我们将尽快处理。