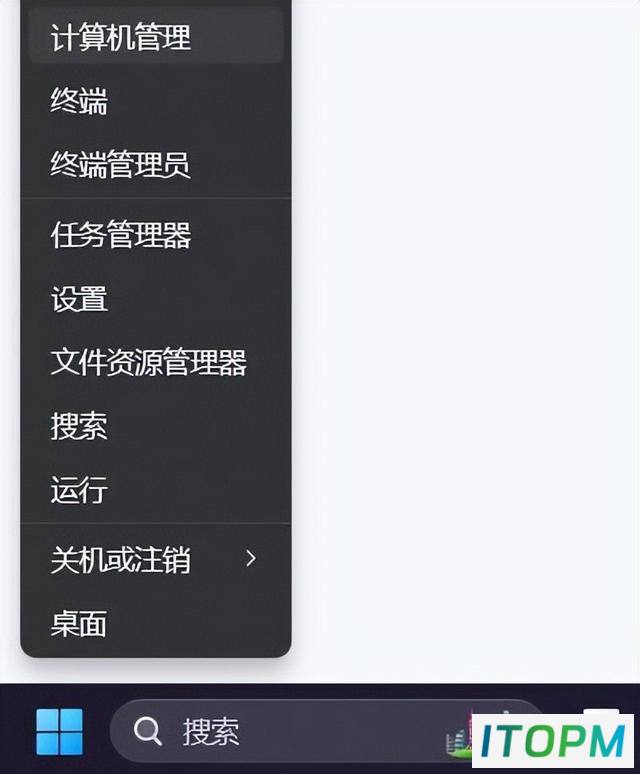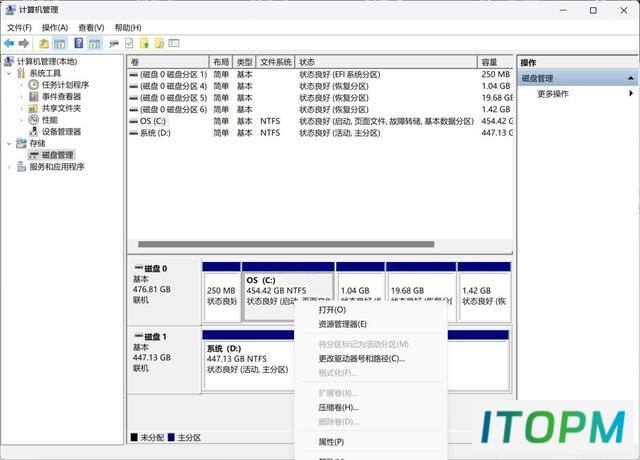硬盘分区调整技巧:告别硬盘空间不足
在电脑使用过程中,有时我们会发现硬盘空间不足,或者某个分区的空间过大。这时,我们可以借助Windows系统的“计算机管理”功能,来调整硬盘分区的大小,以实现更合理的存储分配。那么,如何通过计算机管理调整D盘分区大小呢?本文将详细介绍操作步骤。
首先,我们需要找到“计算机管理”对话框。方法有两种,一种是从电脑桌面左下角的“开始”菜单中找到“计算机”,然后找到计算机名称后,将鼠标放其上,然后单击鼠标右键选择“管理”,此时就会弹出“计算机管理”对话框。另一种方法是将鼠标放置在桌面上的“我的电脑”上,然后右键选择“管理”,效果是一样的。
在弹出的“计算机管理”窗口中,我们可以看到左侧有一个标签为“磁盘管理”的项目。点击这个标签后,在其右侧就会显示电脑磁盘各个分区分卷的信息。这些信息包括每个分区的名称、类型、大小、可用空间等。
接下来,我们要选择一个空闲空间比较大的磁盘进行压缩。比如,我们希望把C盘的一些磁盘空间压缩出来,然后把这部分未分配的空间分配给D盘,以此实现D盘分区大小的调整。在选择要压缩的磁盘后,右键点击该磁盘,在弹出的菜单中选择“压缩卷”。系统会计算出可以压缩出来的空间大小,并询问我们是否要压缩。确认无误后,点击“压缩”。
压缩完成后,原C盘的空闲空间就变成了一块未分配的空间。这时,我们需要将这块未分配的空间分配给D盘。在左侧的磁盘列表中,找到D盘,右键点击,在弹出的菜单中选择“扩展卷”。系统会显示出未分配的空间大小,以及可以用来扩展D盘的空间大小。确认无误后,点击“下一步”,然后按照提示完成操作即可。
至此,我们就通过计算机管理的“磁盘管理”功能,实现了D盘分区大小的调整。这种方法既简单又有效,无需借助其他第三方软件,只需要几步操作就可以完成。而且,这种方法不会对硬盘数据造成任何影响,是非常安全的。
需要注意的是,虽然这种方法可以调整硬盘分区的大小,但是也有一些限制。比如,只能压缩连续的空闲空间,不能压缩已经分配了文件的空间;只能扩展已有的分区,不能删除或新建分区等。因此,在进行操作前,我们需要先了解这些限制,以免出现不必要的问题。
总的来说,通过计算机管理的“磁盘管理”功能,我们可以很方便地调整硬盘分区的大小,实现更合理的存储分配。无论是对于电脑新手,还是对于电脑高手,都是一种非常实用的技巧。希望本文的介绍能够帮助大家更好地使用电脑,更高效地管理和利用硬盘空间。
以上就是关于如何通过计算机管理调整D盘分区大小的详细步骤和注意事项。希望通过本文的介绍,可以帮助大家更好地理解和掌握这个技巧,从而更加有效地管理和利用自己的电脑硬盘空间。
本站部分内容来源于互联网,仅供学习交流之用。如有侵犯您的版权,请及时联系我们,我们将尽快处理。