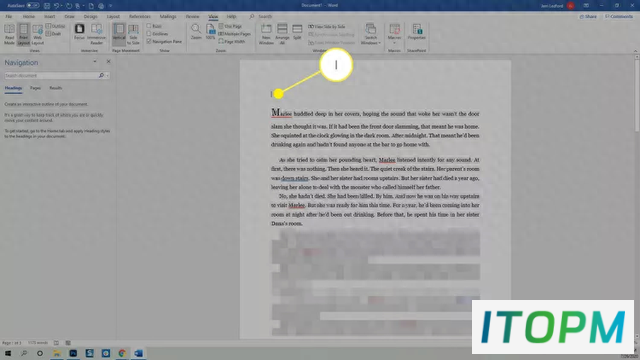轻松移动Word页面:导航窗格的智慧助力
本文包括有关在Microsoft Word 2019、2016和Office 365中使用导航窗格移动页面以及复制和粘贴页面的说明。
如何设置导航窗格以重新排列页面
Microsoft Word并不将文档视为单独页面的集合,而是将其视为一个长页面。正因为如此,重新排列Word文档可能会很复杂。在Word中移动页面的一种更简单的方法是使用“导航”窗格。
注意:若要在导航窗格中重新排列页面,必须使用Microsoft样式在文档的每一页上放置一个标题。
1、打开要重新排列的Microsoft Word文档。在第一页的顶部,按键盘上的Enter键创建硬回车。
2、键入要用于指示文档中每一页的信息。在本例中,该信息为Page[number]。?
提示:你可以使用任何对你有意义的文本,因为你以后可能会删除它,所以如果你喜欢与页面上的文本相关的标题,就使用它。你可能不想做的一件事是在每个页面上使用完全相同的文本,因为当你开始重新排列内容时,很难在导航窗格中判断页面是什么。
3、接下来,选择文本并单击“主页”。
4、在“样式”选择器中,选择“标题1”。?
5、接下来,转到页面底部,将光标放在最后一行的末尾(或最后一个完整句子的末尾),然后单击“插入”。?
6、从“插入”功能区中选择“分页符”。这将创建一个干净的页面,可以很容易地从“导航”窗格中移动该页面。?
7、对文档中的每一页重复该过程。
如何使用导航窗格重新排列Word中的页面
一旦所有页面都准备好了,就可以开始在Word文档中移动它们,直到它们按你喜欢的顺序排列。
1、如果尚未打开,则需要打开文档中的“导航”窗格。要执行此操作,请单击“查看”。
2、在“视图”功能区上,确保“导航窗格”旁边的框中有一个勾号。如果没有,请单击该选项进行选择。
3、导航窗格应显示在屏幕的左侧。在那里,你可以单击并拖动显示的任何标题。
4、当你拖动标题时,当你拖动经过它时,你会注意到每个标题下面都会出现一条深蓝色的线。如果你在那一点上释放标题,它将移动到深蓝色线的位置。
5、随着页面的移动,主编辑窗格中的文档也将移动,并且你移动的文本(应该是整个页面的文本)将高亮显示。你还将在导航窗格中以新的顺序看到标题。
使用导航窗格更改页面顺序的提示
只要文档中有标题,使用“导航”窗格就可以轻松地在Word中移动页面。如果你想要的是移动文档的部分,那么只要文档中有标题结构,你也可以这样做。
例如,如果你已经有一个多页文档,并且在启用“导航”窗格时使用了其中的任何级别标题,则会出现该结构。然后,你可以单击并拖动标题,只会移动该标题下的文本。
然而,需要记住的一件事是,如果你移动使用较低级别标题的节,则较低级别的标题将与顶级标题一起移动。因此,如果你有一个标题1、两个标题2和一个标题3的部分,标题2和标题3将与标题1一起移动。
?注意:尽管Microsoft Word有一些精心设计的样式,其中包括多个级别的标题,但你也可以使用标题名称创建自己的样式。
使用剪切和粘贴操作移动Word中的页面
在文档中移动页面的另一种方法是将文本从一个位置剪切粘贴到另一个位置。要执行此操作,请高亮显示要移动的文本,使用键盘快捷键Ctrl+X进行剪切,然后将光标移动到文档中要移动文本的位置,然后使用键盘快捷方式Ctrl+V。
在Word中剪切和粘贴是在文档中移动少量文本的快速方法,但如果你试图移动页面长的部分,则使用标题结构和导航窗格可以更快(更容易)地重新排列文档。
本站部分内容来源于互联网,仅供学习交流之用。如有侵犯您的版权,请及时联系我们,我们将尽快处理。