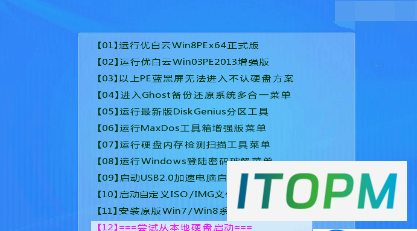神舟战神K650D-G6D1 轻松一键安装Windows10系统全攻略
一直以来,大部分用户都将给笔记本重装操作系统的过程复杂化了,其实,给电脑重装系统并没有那么复杂。大家之所以有这种错误的认知,归根结底还是源于对系统的了解程度还不够深。为了解决大家对重装系统的误解,小编接下来将演示给神舟战神K650D-G6D1笔记本安装Windows10系统的方法给大家参考。
win10系统下载地址:www.xitongzu.net
神舟战神K650D-G6D1怎么用U盘重装系统的步骤:
1、首先我们备份好电脑上的重要文件,只需要备份C盘和桌面的软件和资料,其他盘的不用备份。
2、在任何可以正常使用的电脑上下载一个U盘启动制作工具,安装好之后插入U盘点击一键制作U盘启动。
3、再下载一个Windows系统到U盘内,点击下载:www.xitongzu.net
4、然后将U盘插入宏碁TMB117-M-P8EP笔记本电脑的USB接口上,开机一直点击F12直到出现boot menu菜单。
5、选择USB选项进入U盘启动菜单,然后选择运行win8PE进入U盘微型系统。
6、等待进入微型系统后,我们打开系统桌面的U白云一键装机工具,打开后不需要任何选择,点击确定按钮安装win10系统就可以了。
7、点击确定按钮后等待下图所示界面进度条走完后重启电脑拔掉U盘等待win10系统安装完成就可以了。
学习了上面给神舟战神K650D-G6D1笔记本一键安装Windows10系统的教程后,大家是不是也觉得给笔记本重装系统的过程并没有那么复杂呢?接下来大家不妨先动手试试吧,这样有助于加深记忆哦
The End
本站部分内容来源于互联网,仅供学习交流之用。如有侵犯您的版权,请及时联系我们,我们将尽快处理。