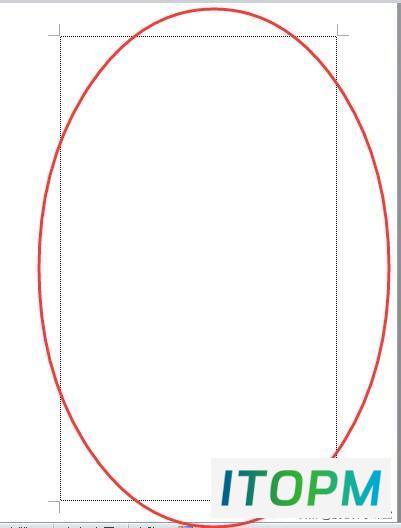Word文档去虚框技巧:轻松去除Word中的多余边框
在日常工作中,有时我们打开word文档会发现,文档页面四周出现了个大虚框,如下图一所示,而通过检查发现,我们并没有设置页面边框,如下图二所示,当我们想用取消页面边框的方法把它去除掉时,会发现并不能奏效,这时该怎么办呢?
图一
图二
今天就来和大家分享如何去除word文档中的大虚框。
一般情况下,我们打开word文档时,显示的是页面视图,在页面视图中,页面中只显示正文四个角的编辑界限,如下图。
页面视图
实际上,我们也可以设置显示word正文的边框,通过它了解整篇文档的边界,也就是本文中出现的页面周围的大虚框。
设置和去除正文边框的方法相同,现在就以去除正文边框为例,具体操作步骤如下:
第1步:单击“文件”菜单——>选择下拉菜单中的“选项”;
打开文件菜单中的选项
第2步:在弹出的“word选项”对话框中,单击“高级”选项——>找到显示文档内容中的“显示正文边框”,把前面的对勾去掉——>单击“确定”即可。
不勾选“显示正文边框”选项
这时,我们可以看到文档中的大虚框,也就是正文边框已经不见了,如下图所示。
如果再想添加上正文边框,只需要在上一步中勾选上“显示正文边框”就可以了。
去除正文边框效果
The End
本站部分内容来源于互联网,仅供学习交流之用。如有侵犯您的版权,请及时联系我们,我们将尽快处理。