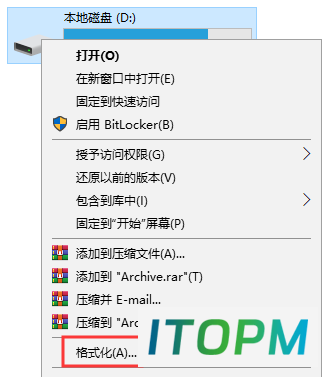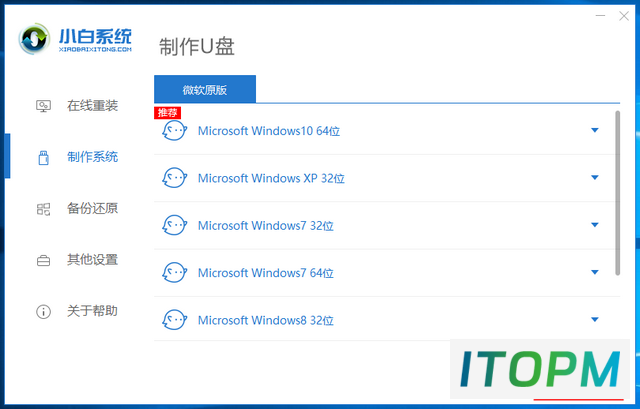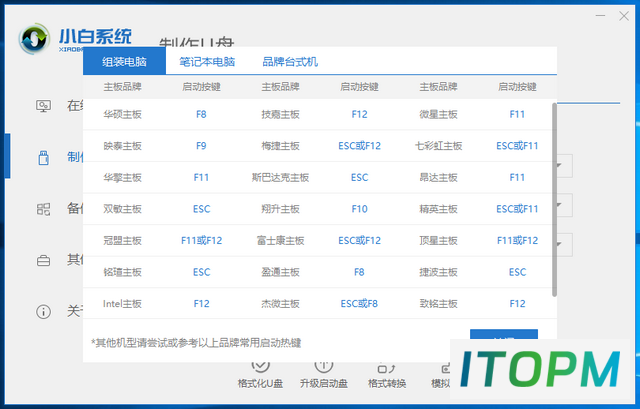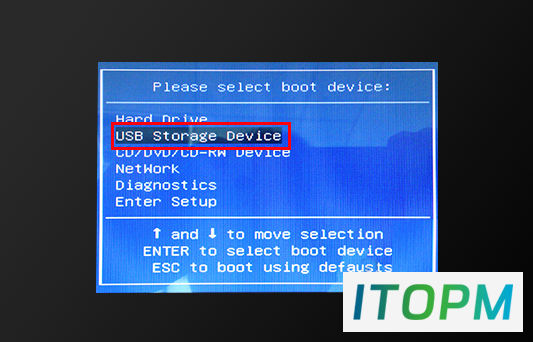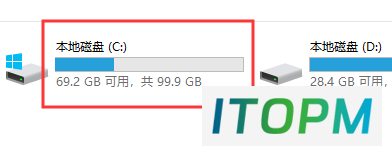电脑格式化实用教程:轻松掌握计算机格式化的方法
格式操作通常会导致现有磁盘或分区中的所有文件都被清除。它是初始化磁盘或磁盘中的分区的操作。有时当计算机出现问题时,我们希望格式化硬盘来解决问题。接下来,我将教你两种格式化计算机磁盘的方法。
如何格式化计算机
方法1:格式化非系统磁盘
1。双击计算机,右键单击要格式化的驱动器号,然后单击“格式化”
2。出现“格式”菜单。点击开始
方法二:用PE系统格式化系统盘
计算机无法在正常运行状态下格式化系统磁盘。格式化系统磁盘也意味着操作系统将被删除。如果我们想格式化系统盘,我们需要使用PE系统。
1。找到一个容量大于8g的U盘,在使用U盘之前,需要清空或传输U盘中的所有文件。
2。将小白一键重装系统安装到一台可以上网的电脑上。
3。将准备好的U盘插入计算机,打开小白一键重新安装系统,然后单击生产系统。
4。进入系统选择界面,选择一个系统,开始生产。
5。等待U盘启动盘完成。
6。搜索电脑主板U盘启动热键,可以在线搜索,也可以通过小白一键重装系统提供的启动快捷键菜单进行查询。
7。重新启动计算机,连续按刚刚找到并确认的启动热键。启动选项出现在屏幕上后,选择USB选项,然后按回车键启动USB驱动器。
8。输入U盘后,选择[1]选项并按回车键打开小的白色PE系统。进入PE系统后,在需要格式化的系统盘上右击,选择格式化就行了
这是两种针对不同磁盘的格式化方法。
The End
本站部分内容来源于互联网,仅供学习交流之用。如有侵犯您的版权,请及时联系我们,我们将尽快处理。