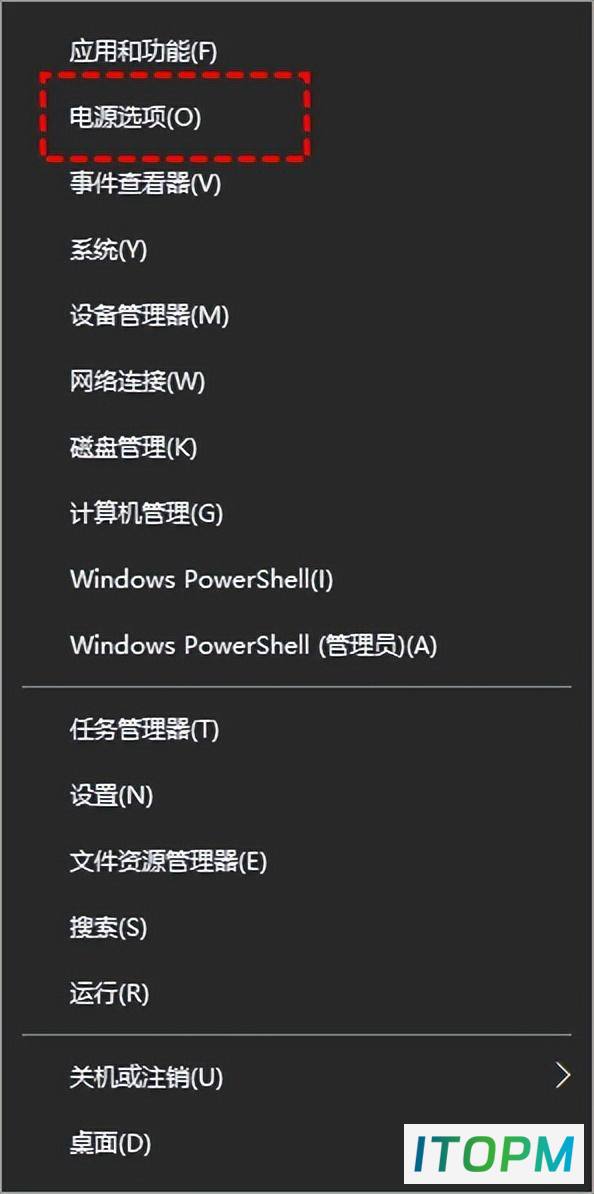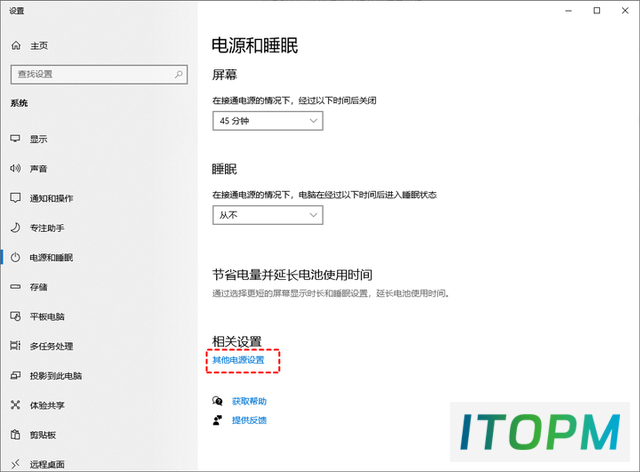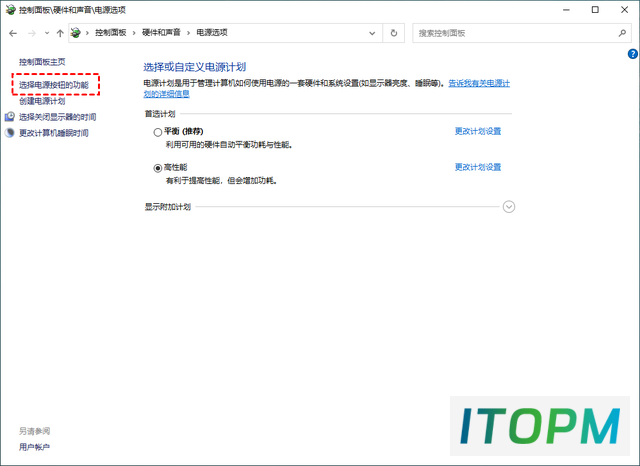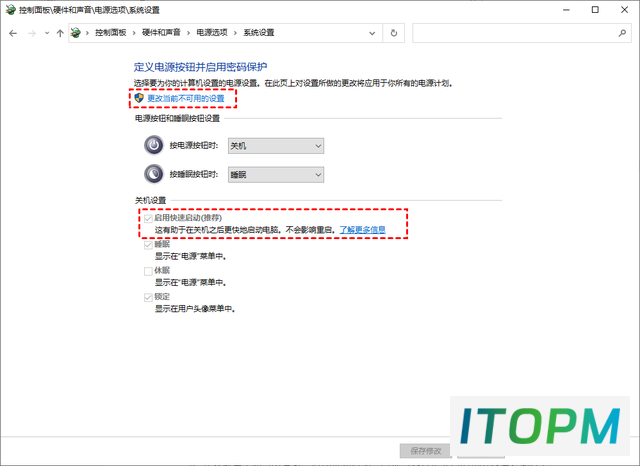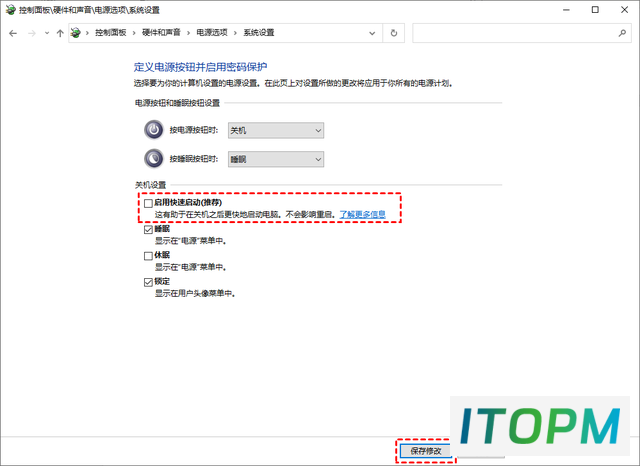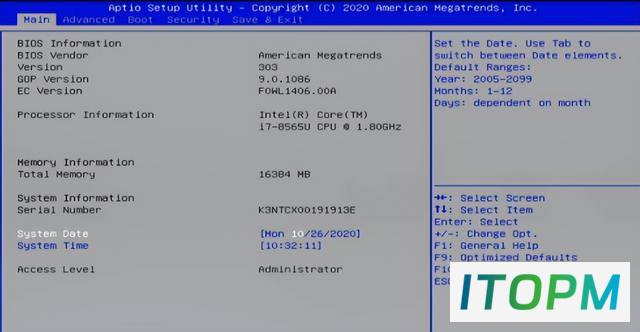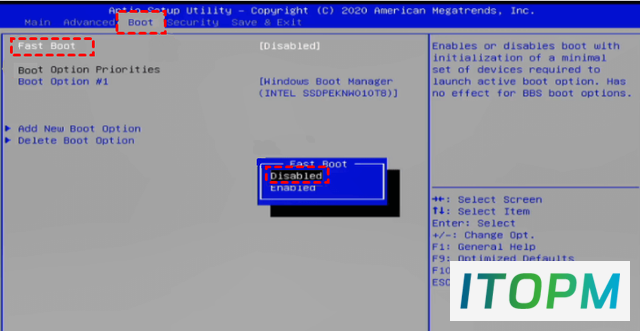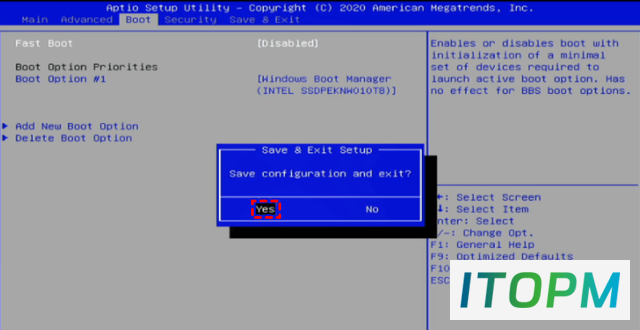如何关闭Windows 10快速启动:简单步骤解析
有的用户电脑在开启快速启动后,发现电脑的开机速度确实变快了,但有的用户开启快速启动后开机速度反而变慢了,所以想关闭快速启动。那电脑快速启动怎么关闭?
快速启动与休眠
快速启动与电脑的休眠功能相似,但又有所不同。电脑休眠时会将所有的内存数据存储在硬盘的指定空间,当你按下开机键时会将临时存在硬盘中的内存数据再恢复到内存中。这样电脑就可以恢复到你休眠之前的工作状态。
而快速启动是将所有的进程都结束掉,内存中就剩下内核及系统相关的模块,还有一部分驱动。此时再将它们都写入到硬盘中一个文件中,下次启动时直接读取这个文件,这样会节省很多时间,所以你会觉得开机速度很快。
若开启快速启动之后,电脑开机速度依然很慢可能与硬盘或电脑自启动软件过多有关。接下来,我们再具体为你介绍下Win10怎么关闭快速启动。
Win10电脑快速启动怎么关闭?
在了解了快速启动的原理之后,那Win10电脑怎么关闭快速启动?在Win10系统中,快速启动是默认启用的,你可以进入电源选项中关闭Win10电脑的快速启动。具体操作步骤如下:
方法1. Windows系统关闭快速启动
1. 电脑快速启动怎么关闭?你可以按键盘上的“Windows + X”组合键,然后单击“电源选项”。
2. 在右侧的“电源和睡眠”中,再单击“其他电源设置”。
3. 进入电源选项后,单击左侧的“选择电源按钮的功能”。
4. 在该窗口中你可以看到“启用快速启动”已被勾选且是灰色的无法选择。此时,你可以单击“更改当前不可用的设置”。
5. 然后,你可以将已勾选的“启用快速启动”给取消,再单击“保存修改”按钮以关闭快速启动。
方法2. BIOS关闭快速启动
1. 重新启动电脑,按特定键进入BIOS设置。
2. 进入Boot选项,选Fast Boot ,然后选择Disabled ,即可关闭快速启动功能。
3. 按键盘上的F10键,保存设置并退出,点击Yes,电脑将会重新启动并关闭快速启动。
通过以上2种方法,即可将Win10电脑快速启动关闭。若你想开启快速启动,也可以进入电源选项中勾选“启用快速启动”,来开启电脑的快速启动。
本站部分内容来源于互联网,仅供学习交流之用。如有侵犯您的版权,请及时联系我们,我们将尽快处理。