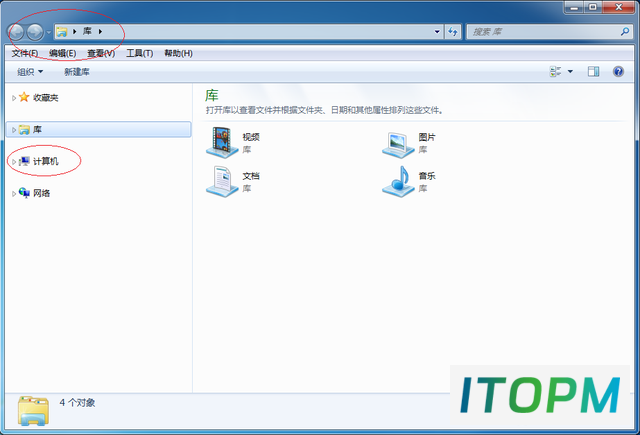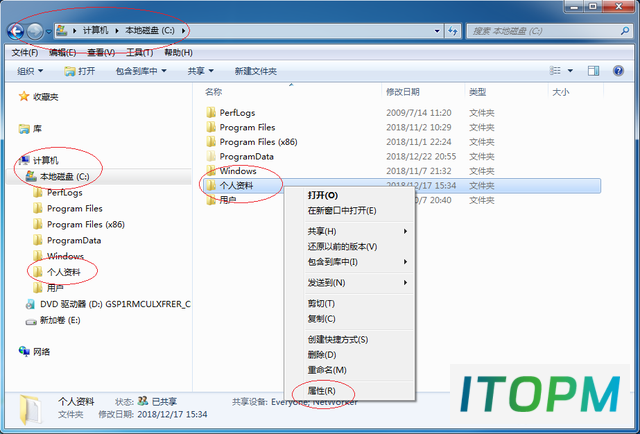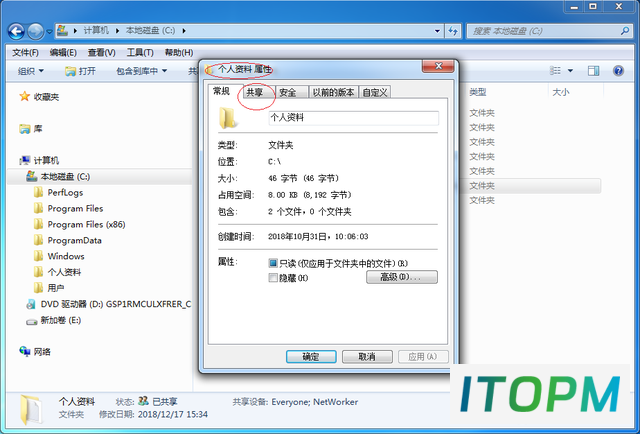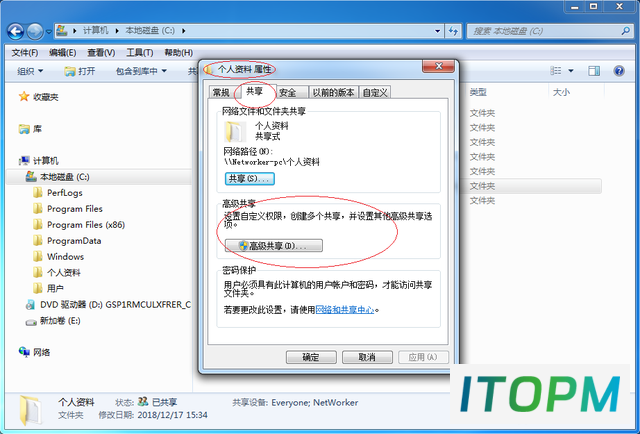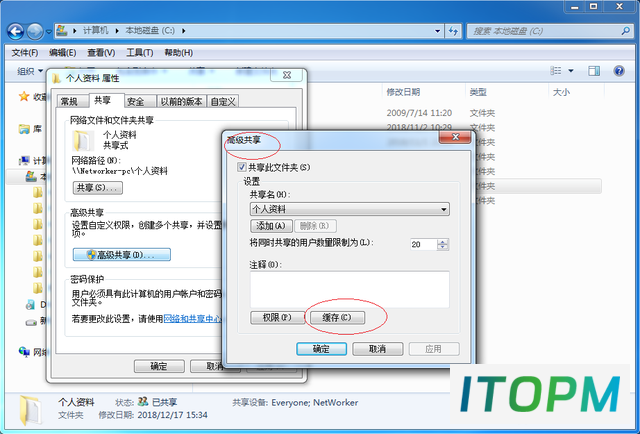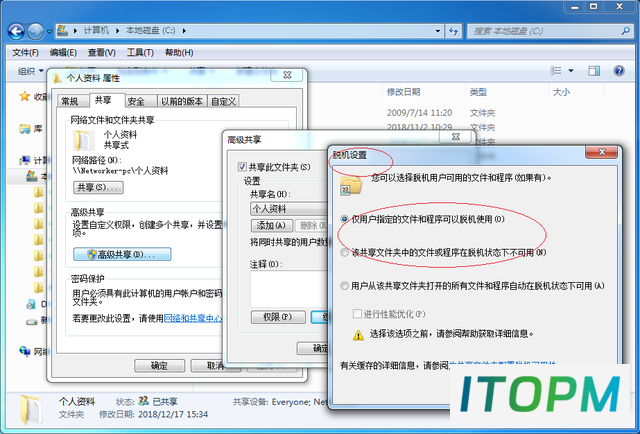Windows 7共享文件脱机使用:关闭系统默认开启的共享设置
今天介绍关闭系统默认自动开启的共享,Windows 7如何设置共享文件脱机使用。在Windows 7操作系统中,小伙伴们可以很方便地通过"计算机管理"程序窗口共享文件,使用向导共享文件、管理会话和查看已经打开的文件。那么如何暂时关闭系统默认开启的共享呢?小伙伴们可以选择"计算机管理"程序窗口中的"共享文件夹→共享"选项,查看当前已经共享的文件。此时可以看到小伙伴们自己开启的共享,同时也可以看到系统默认开启的共享,值得注意的是默认开启的共享,其共享名是以$结尾的。
微软的Windows操作系统一般都开启了默认共享,包括所有的逻辑盘(C$、D$、E$等)和系统目录Winnt或Windows(admin$),其中的"$"标志表示该共享为隐含的。开启这些共享的目的是为了便于网管进行远程管理,一般情况下个人用户应该关闭这些默认的共享。小伙伴们可以打开"计算机管理"程序窗口,展开导航窗格中的"共享文件夹"选项,选择"共享"选项,再在主窗口中选择需要关闭的共享,然后选择"操作→停止共享"菜单项。
此时会弹出"共享文件夹"对话框,提示小伙伴们该共享只能暂时禁用,在系统重启后会自动启用。鼠标左键单击"时"按钮继续,弹出最终确认对话框,接着鼠标左键单击"是"按钮即可暂时停用该共享。使用这种方法只能暂时禁用系统默认开启的共享,同时IPC$共享无法在这里关闭,当计算机重启后,系统仍然会自动开启这些默认的共享。若想永久禁用这些系统默认的共享,小伙伴们可以通过修改注册表或者停止相应的服务来永久禁用这些系统默认的共享。同样小伙伴们可以选择"共享"选项,打开共享文件夹向导,设置共享文件夹。
下面为小伙伴们分享Windows 7如何设置共享文件脱机使用的具体步骤和方法
- 第一步 鼠标右击任务栏"开始"按钮,弹出快捷菜单选择"打开Windows资源管理器"项。
- 第二步 唤出"Windows 资源管理器"程序窗口,点击左侧"计算机"文件夹。
- 第三步 鼠标右击"本地磁盘(C:)→个人资料"文件夹,弹出快捷菜单选择"属性"项。
- 第四步 选择"个人资料 属性→共享"标签,点击"高级共享→高级共享..."按钮。
- 第五步 弹出"高级共享"对话框,点击"设置→缓存"按钮。
- 第六步 完成设置共享文件脱机使用的操作,本例到此希望对大家能有所帮助。
温馨提示
小伙伴们如果能从小编解决电脑问题的思路和方法中有所启发,那就记得点赞、分享、评论和关注哦,咱们明天不见不散。
本站部分内容来源于互联网,仅供学习交流之用。如有侵犯您的版权,请及时联系我们,我们将尽快处理。