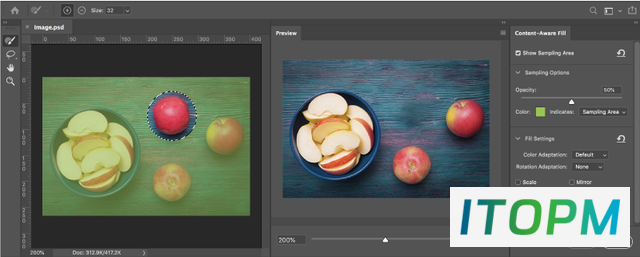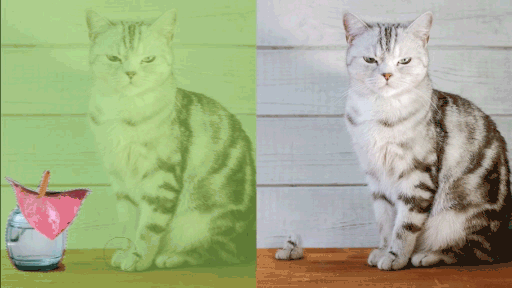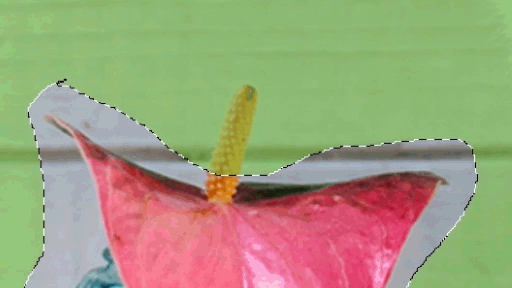掌握Photoshop技巧:内容识别填充手册
“内容识别填充”工作区(编辑 > 内容识别填充)可为您提供交互式编辑体验,从而达到无缝效果。您可以控制内容识别技术用来填充图像中选定部分的取样区域,以及其他几个设置来调整填充效果。获取更改的实时全分辨率预览,以及将结果输出到新图层的选项。
“内容识别填充”工作区
启动“内容识别填充”工作区
1.在 Photoshop 中打开图像。使用任意选区工具来选择要填充的图像部分。
2.选择编辑 > 内容识别填充。
Photoshop 将启动“内容识别填充”工作区
在“内容识别填充”工作区中,文档窗口会将默认取样区域显示为图像上叠加的蒙版。您可以使用“工具”面板(位于屏幕左侧)中提供的工具来对取样区域以及填充区域的初始选择进行修改。在内容识别填充面板(位于屏幕右侧)中,您可以指定取样选项、填充设置和输出设置,以在图像中得到所需的填充结果。在进行更改时,预览面板将显示输出的实时全分辨率预览。
使用工具来微调取样和填充区域
使用取样画笔工具在用于填充选区的取样区域中添加或删除取样区域。在文档窗口中绘制图像。
使用取样画笔工具修改取样区域。
- 要添加到默认取样区域,请在“工具选项”栏中选择添加模式,然后在要包含在取样区域叠加中的图像区域上轻刷。
- 要从默认取样区域中删除,请在“工具选项”栏中选择减去模式,然后在要从取样区域叠加中排除的图像区域上轻刷。
- 要在添加和减去模式之间切换,请在使用取样画笔工具轻刷的同时按住 Alt (Win)/Option (Mac) 键。
- 要增加或减小取样画笔大小,请使用“工具选项”栏中的大小选项或使用左/右括号键。
使用套索工具和多边形套索工具中的任何一个工具来更改或修改文档窗口中的原始选区(填充区域)。
使用套索或多边形套索工具修改选区。
- “内容识别填充”工作区中的套索工具和多边形套索工具的工作原理与 Photoshop 中的相应工具相同。请参阅使用套索工具进行选择。
- 使用键盘快捷键“E”可循环切换套索工具模式 - 新建选区、添加到选区、从选区中减去和与选区交叉。
- “内容识别填充”工作区为套索工具提供了两个额外的工具选项 - 扩大和缩小。您可以单击“选项工具”栏中的这些选项,以按照指定的像素数扩大或缩小选区。
- 要将此工作区中所做的所有更改复位到原始选区,请单击“工具选项”栏中的重置 图标。
调整“内容识别填充”设置
在内容识别填充面板中调整以下设置。
显示取样区域:选择此选项可将取样区域或已排除区域显示为文档窗口中图像的叠加。
- 要复位到默认取样区域,请单击显示取样区域选项旁边的重置 图标。
取样选项 :
不透明度:设置文档窗口中所显示叠加的不透明度。要调整不透明度,请拖动滑块或在文本框中键入百分比值。
颜色:为文档窗口中所显示的叠加指定颜色。单击颜色选框,然后从 Adobe 拾色器中选择颜色。
指示:显示取样或已排除区域中的叠加。从下拉列表中选择一个选项 - 取样区域或已排除区域。
填充设置:
颜色适应:允许调整对比度和亮度以取得更好的匹配度。此设置用于填充包含渐变颜色或纹理变化的内容。从下拉列表中选择适当的选项 - 无、默认、高或非常高。
使用“颜色适应”设置以填充包含渐变颜色或纹理变化的内容。
旋转适应:允许旋转内容以取得更好的匹配度。此设置用于填充包含旋转或弯曲图案的内容。从下拉列表中选择适当的选项 - 无、低、中、高或全部。
使用“旋转适应”设置以填充包含旋转或弯曲图案的内容。
比例:选择此选项可允许调整内容大小以取得更好的匹配度。此选项非常适合填充包含具有不同大小或透视的重复图案的内容。
使用“比例”选项以填充包含具有不同大小或透视的重复图案的内容。
镜像:选择此选项可允许水平翻转内容以取得更好的匹配度。此选项用于水平对称的图像。
使用“镜像”选项以填充水平对称的图像。
输出设置
将“内容识别填充”应用于当前图层、新图层或复制图层。
本站部分内容来源于互联网,仅供学习交流之用。如有侵犯您的版权,请及时联系我们,我们将尽快处理。