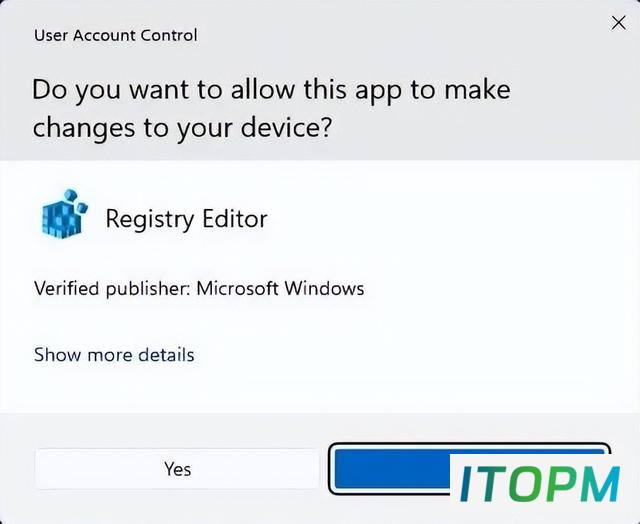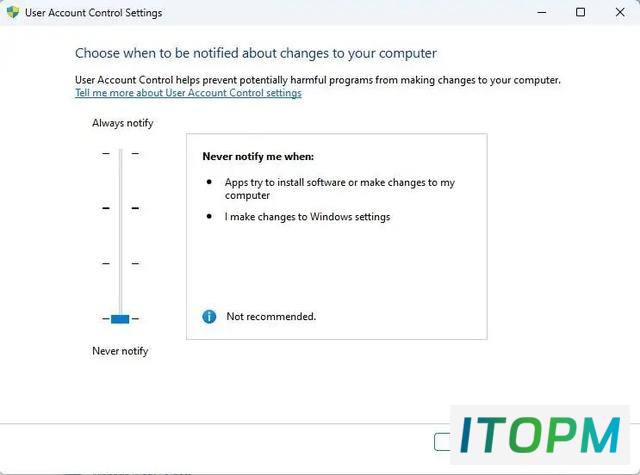如何在Windows 11中轻松禁用UAC:三个步骤指南
不希望每次更改系统设置或安装应用程序时都会弹出 UAC?本文教您如何通过控制面板和组策略编辑器在 Windows 11 中禁用 UAC。
用户帐户控制 (UAC) 是一项内置的 Windows 11 安全功能,可保护您的系统免受未经授权的系统更改和软件安装。简而言之,UAC 充当屏障,在允许执行某些操作之前提示用户同意或输入管理员密码。例如,在尝试安装应用程序、打开组策略编辑器和注册表编辑器等管理应用程序或进行重大系统更改时,您可能会看到 UAC 提示。
Windows 11 UAC 提示
虽然 UAC 非常有用,但在某些情况下您可能需要禁用它。无论出于何种原因,如果您需要,请使用本文中的步骤来停止 Windows 11 上的 UAC 提示。
在 Windows 11 上禁用 UAC
您可以通过控制面板的系统和安全页面在 Windows 11 设备上禁用 UAC。以下是具体操作方法。
- 按键盘上的开始键。
- 在“开始”菜单中搜索“控制面板”。
- 单击“开始”菜单中的“控制面板”选项。
- 单击“系统和安全”选项。
- 单击/点击“更改用户帐户控制设置”链接。
- 将垂直条滑动到底部以“从不通知”。
- 按“确定”按钮。
- UAC 在 Windows 11 上被禁用。
在 Windows 11 上使用组策略禁用 UAC
除了控制面板之外,您还可以使用组策略编辑器来禁用或更改 UAC 设置。此方法对于控制多个系统或帐户的系统管理员很有用。就是这样。
- 按“Windows 键 + R”打开“运行”窗口。
- 在运行窗口中键入“gpedit.msc”。
- 单击/点击“运行”窗口中的“确定”按钮。
- 展开“计算机配置 > Windows 设置”文件夹。
- 展开左侧窗格中的“安全设置 > 本地策略”文件夹。
- 导航到其下的“安全选项”文件夹。
- 双击“用户帐户控制:以管理员批准模式运行所有管理员”策略。
- 选择“禁用”单选选项。
- 单击/点击底部的“确定”按钮。
- 关闭组策略编辑器。
- 重新启动您的 Windows 11 设备。
重新启动后,UAC 在您的 Windows 11 设备上完全禁用,并且进行任何需要管理员权限的更改都不会显示 UAC 提示。
The End
本站内容搜集自互联网,版权归原作者所有。如有侵权,请来信告知,我们将删除相关内容。